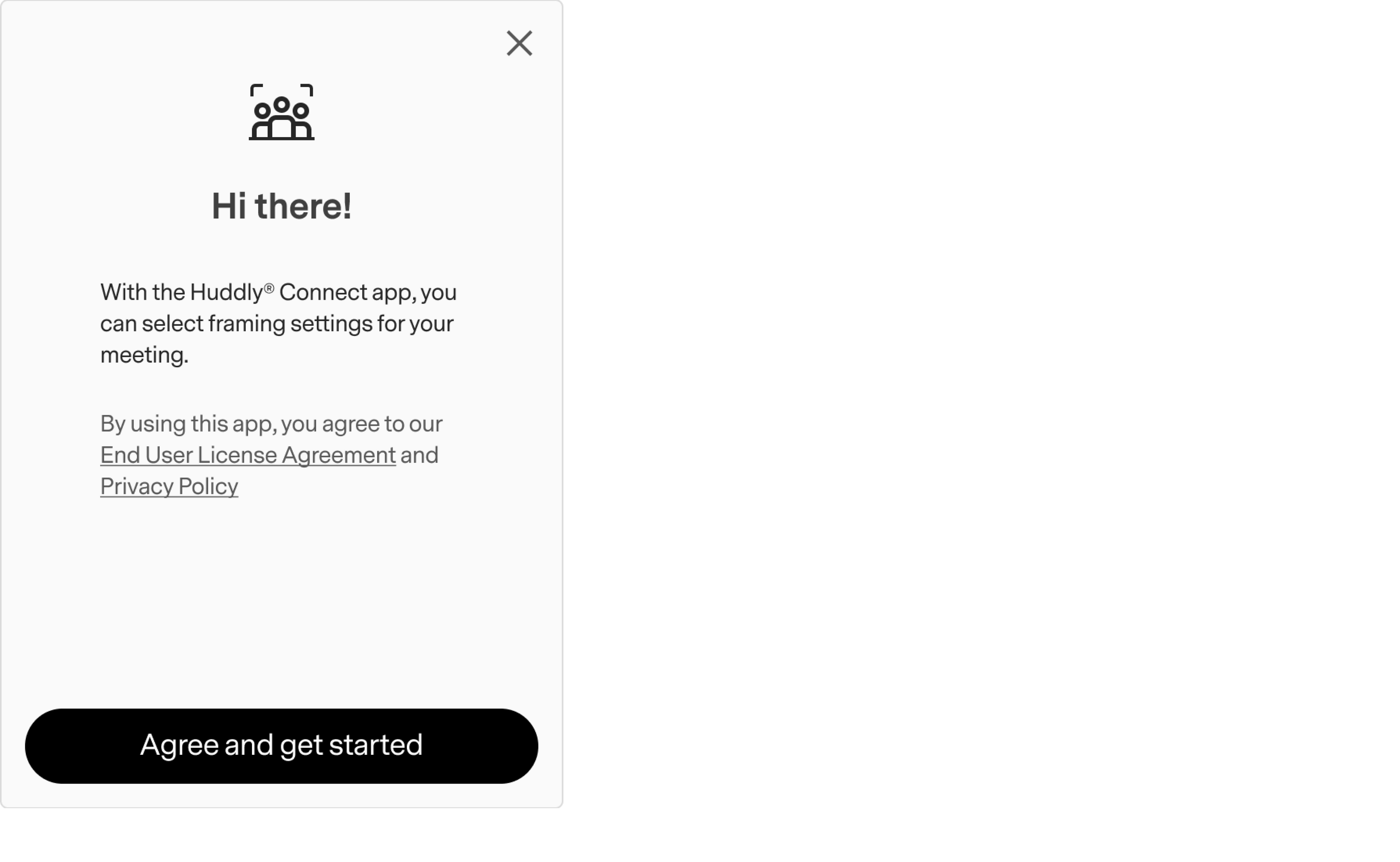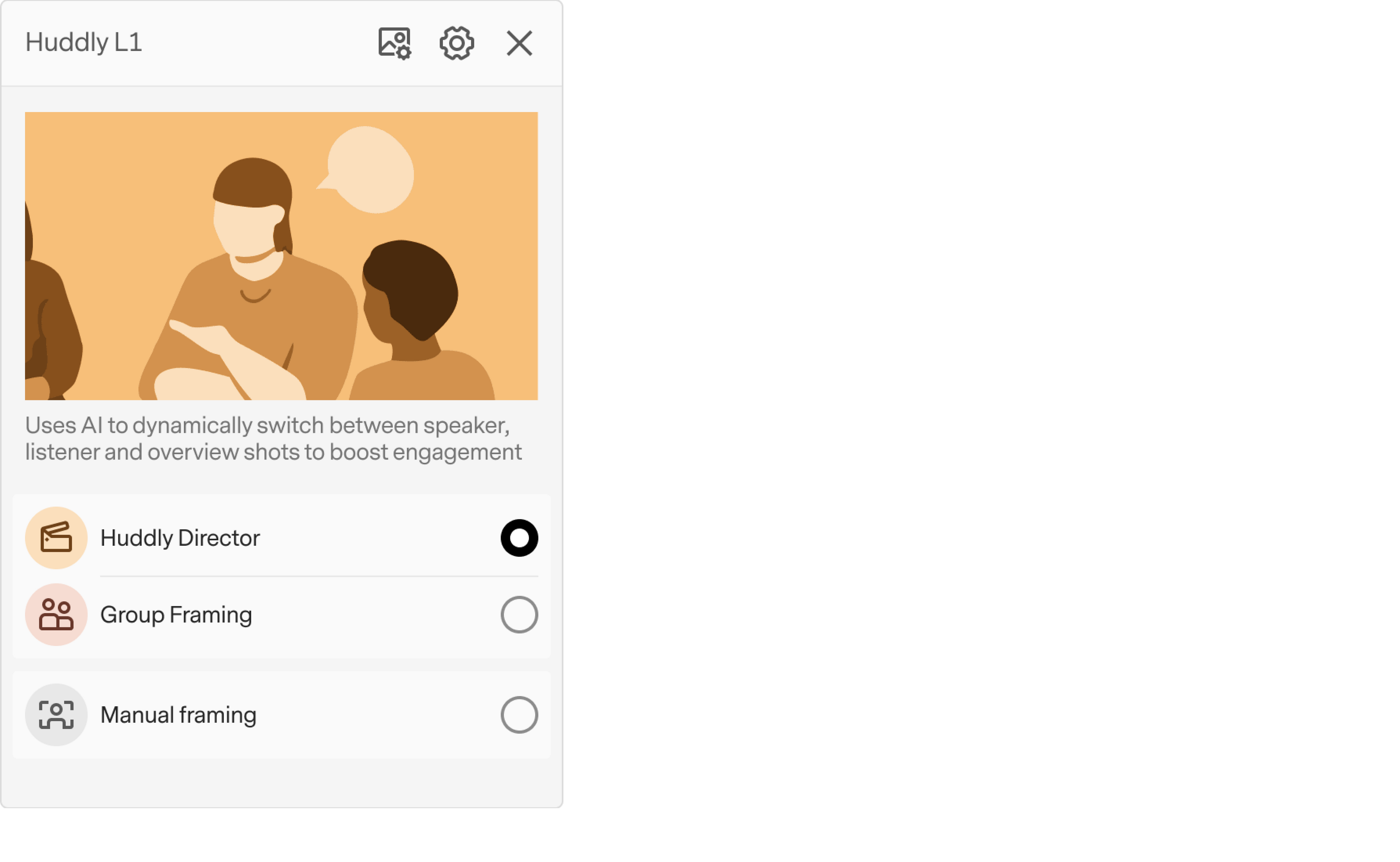Huddly Director setup
Here's how to enable and disable Huddly Director and toggle between different framing modes on Huddly L1 and S1.
On Windows
Step 1:
Find “Huddly Connect” in the Microsoft Store here. Click Get to install the app. Then click Open or open the app from the start menu.
Step 2:
You will be shown this welcome message the first time you start the Huddly Connect app. Click Agree and get started.
Step 3:
You can toggle in between Huddly Director, Group Framing or Manual by selecting Huddly L1 or Huddly S1 in the Huddly Connect app.
On macOS
Step 1:
Make sure you have downloaded the macOS driver for Huddly L1 or S1. If you haven't done so, you can download it here.
Step 2:
Download the Huddly app for macOS at this link.
How do I enable Huddly Director on a Microsoft Teams Rooms or Zoom Rooms system?
After you have upgraded the camera firmware and toggled Huddly Director on in the Huddly Connect App, you can connect the camera to the room system.
How do I set up my Huddly camera?
If you haven’t already done the initial setup of your Huddly Camera, you can find those instructions here.
Still have questions?
Visit Huddly's support pages for Huddly L1 if you need more information.
Huddly Support L1 FAQ